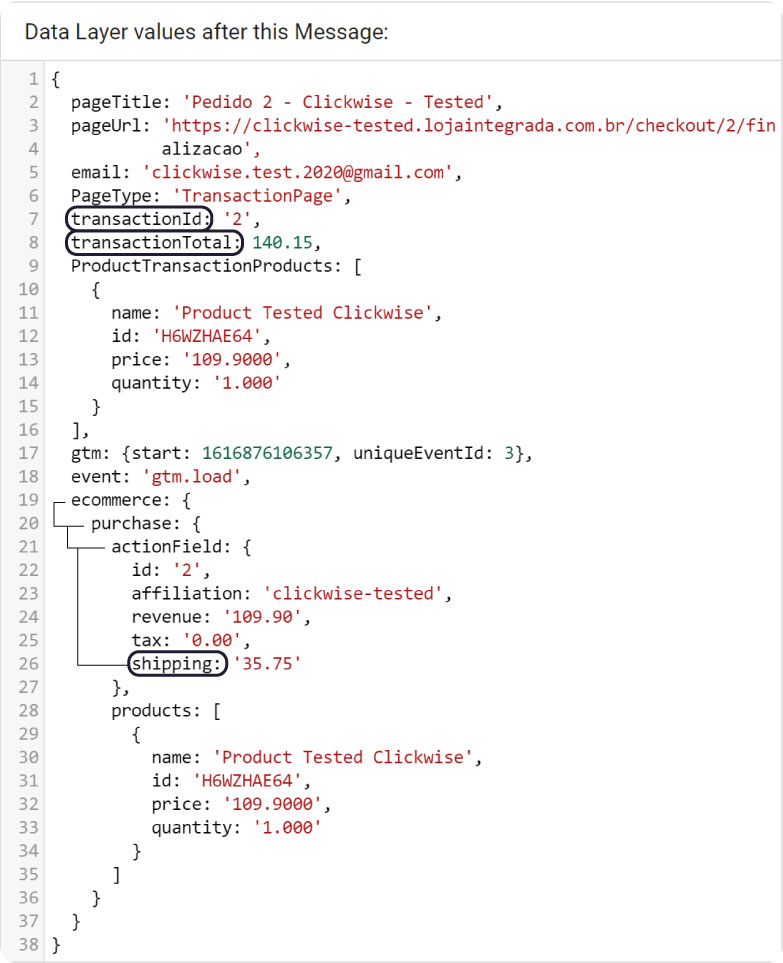Google Tag Manager
Instalando o Pixel Clicwise usando o Gerenciador de tags do Google
O que é o Gerenciador de tags?
O Gerenciador de tags é uma ferramenta que permite aos profissionais de marketing adicionar e atualizar tags e snippets de código, como rastreamento de conversão, análise
de site e código de remarketing de forma rápida e fácil, sem editar o código do site.
O que é uma tag?
Uma tag é um trecho de código que geralmente é fornecido pelo marketing para que as plataformas analíticas enviem informações a eles (por exemplo, Clickwise Pixel, Facebook Pixel, Código
de rastreamento do Google Analytics, tags de remarketing, etc.).
O que é o template Clickwise Pixel?
O modelo Clickwise Pixel do Gerenciador de tags do Google permite que os profissionais de marketing implementem facilmente o pixel base e as conversões sem a necessidade
de saber como codificar. Você pode acessar o modelo Clickwise na Galeria de modelos do Google Tag Manager, ou na página inicial do Gerenciador de tags. Siga esses passos:
- Vá para o Google Tag Manager e navegue até a seção Modelos o lado esquerdo da página.
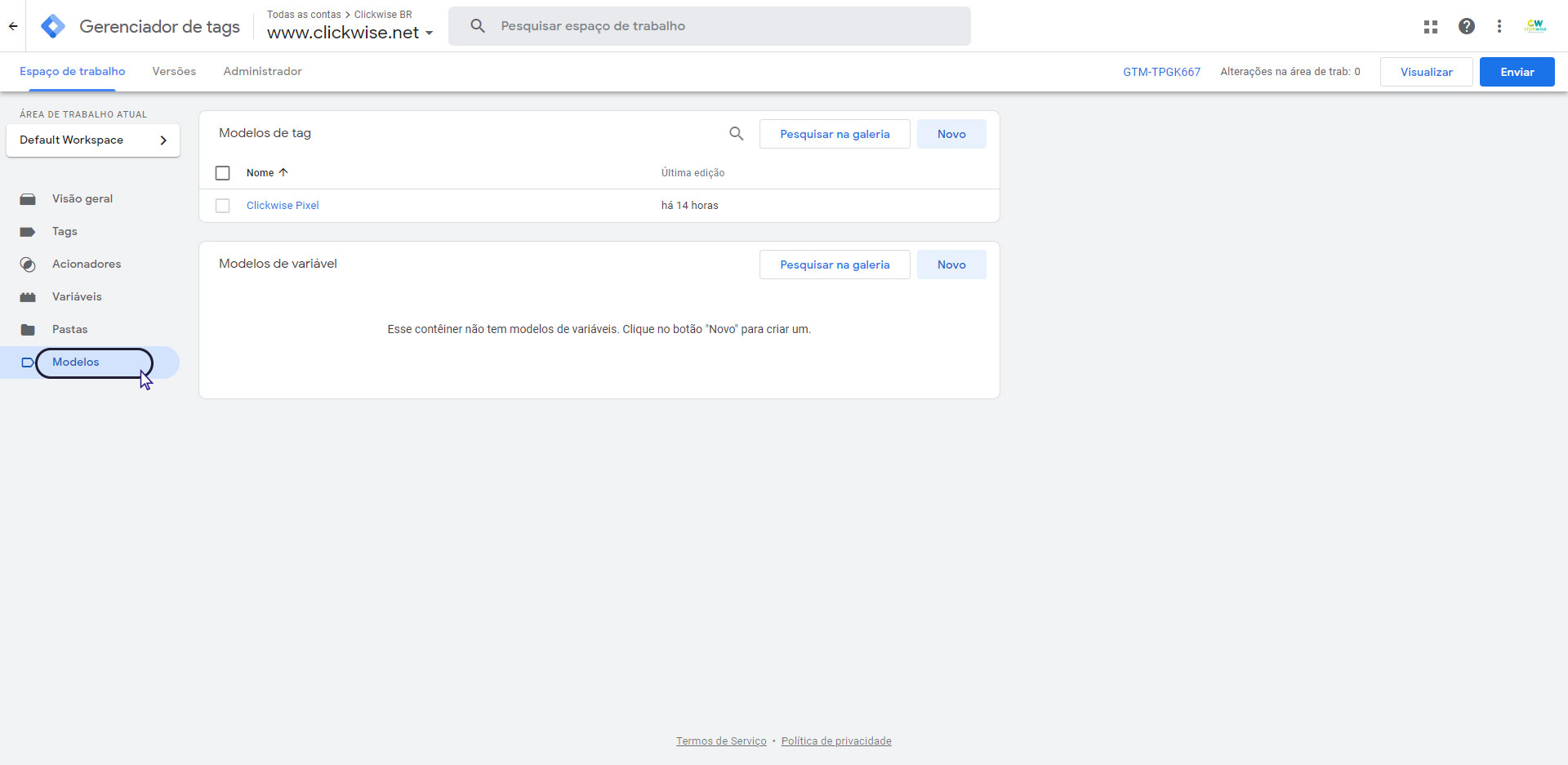
- Em Modelos de tag, clique em"Pesquisar na galeria", e pesquise por Clickwise Pixel.
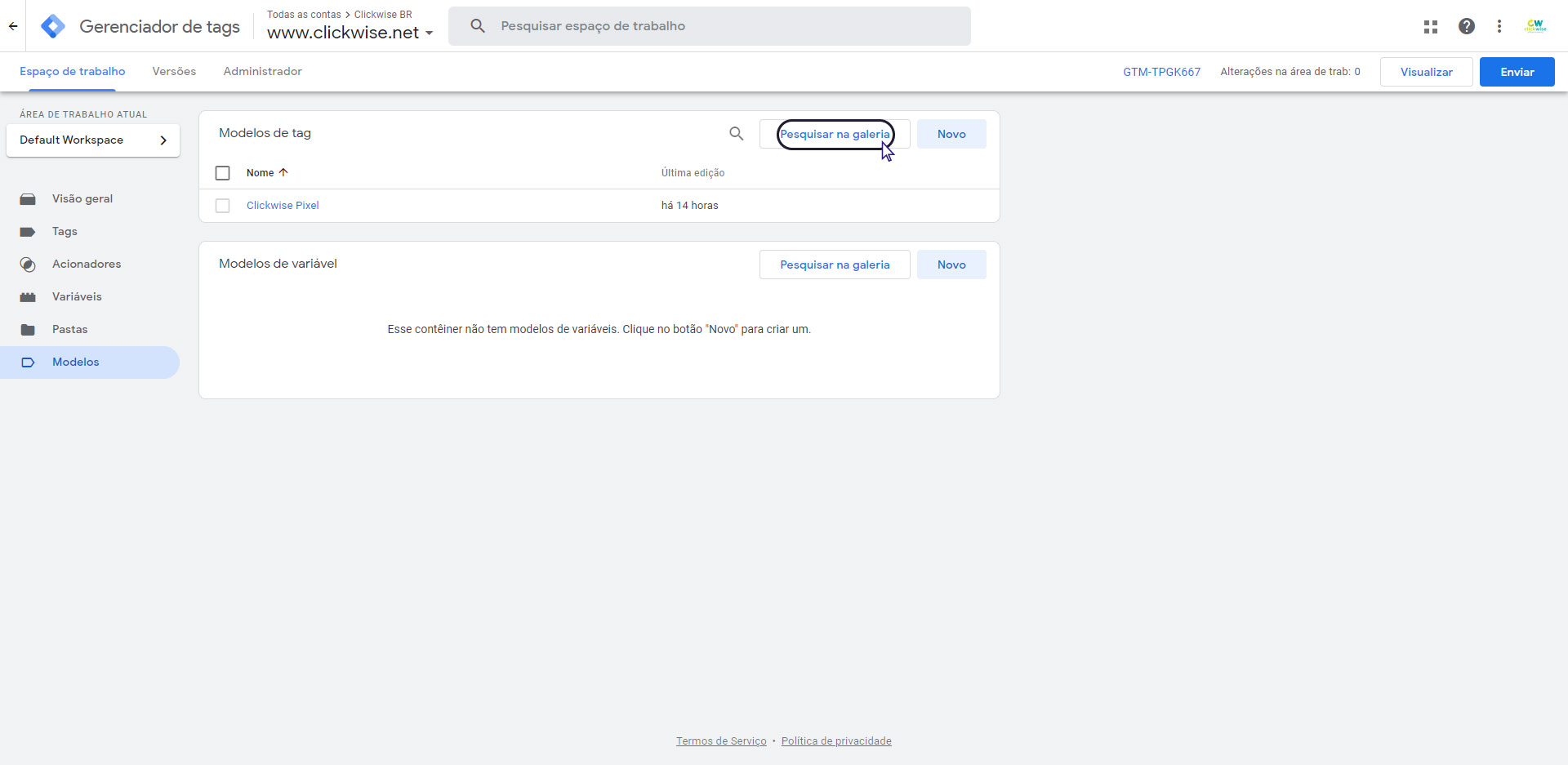
- Clique na opção Clickwise Pixel e adicione o modelo Clickwise Pixel ao espaço de trabalho relevante.
- Envie o modelo Clickwise Pixel para o seu espaço de trabalho.
Antes de prosseguir para este passo a passo, navegue até a seção Variáveis e certifique-se de que as variáveis ainda não existam: Número do Pedido(transactionID); Valor total da compra(transactionTotal) e Valor do frete(transactionShipping).
Caso exista pule este passo e vá para o passo Adicione a Tag Clickwise na sua página WEB
Caso não exista ou você não consiga identificar prossiga
- Vá para o Google Tag Manager e clique no botão Visualizar na parte superior direita da página.
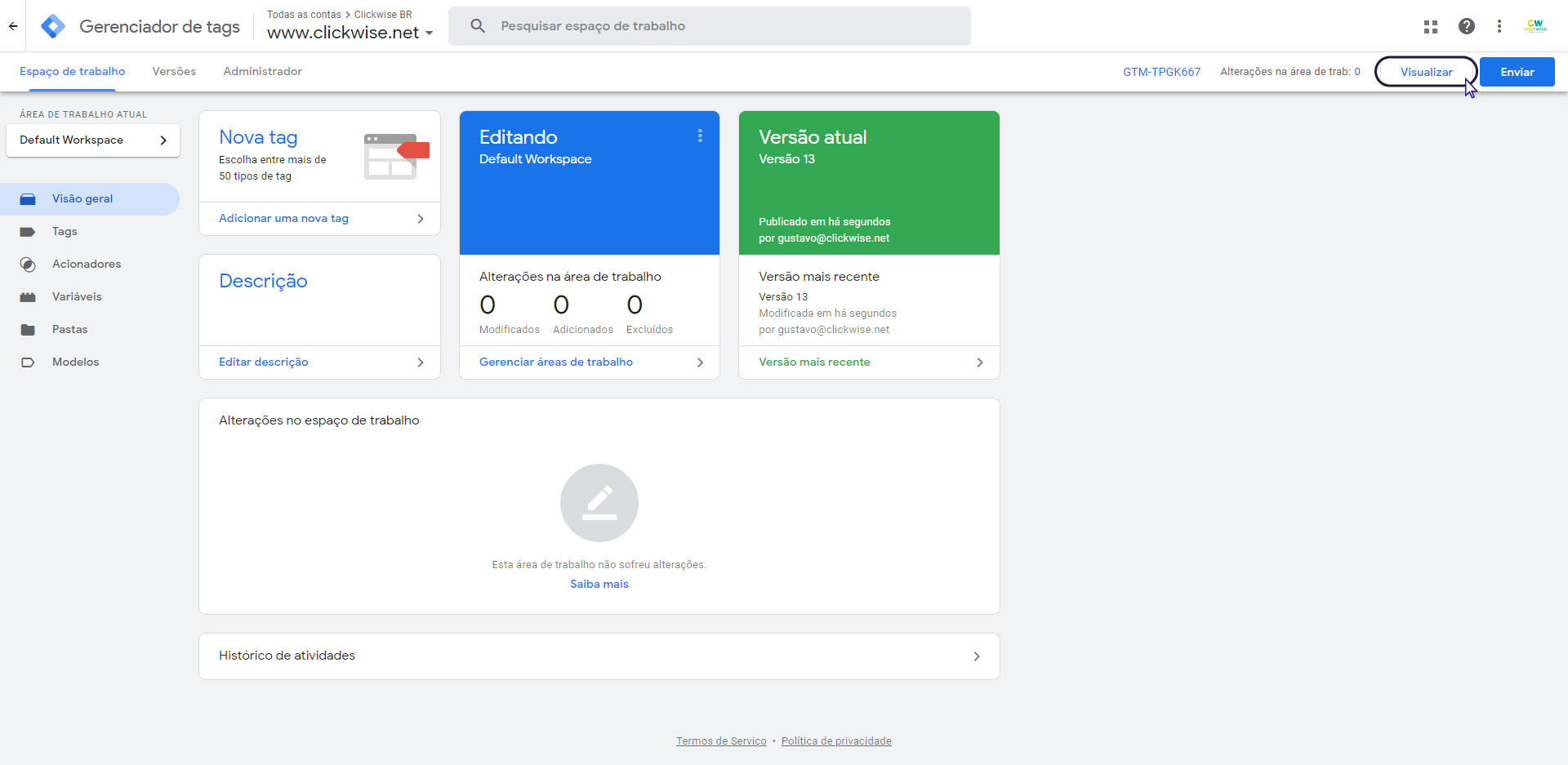
- Coloque a URL da sua Loja e depois clique em Start.
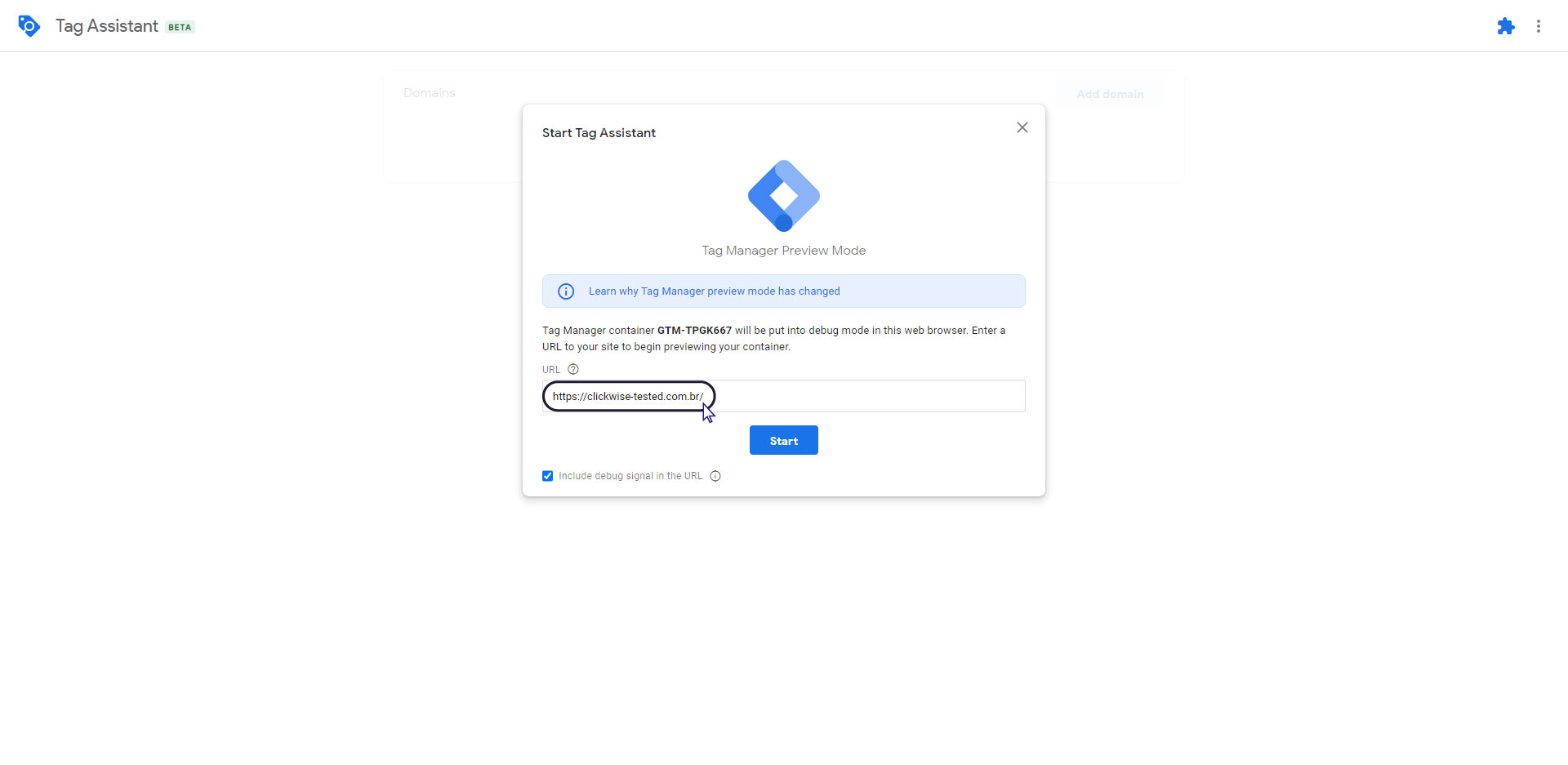
- Realize uma compra teste(confirmação de compra).
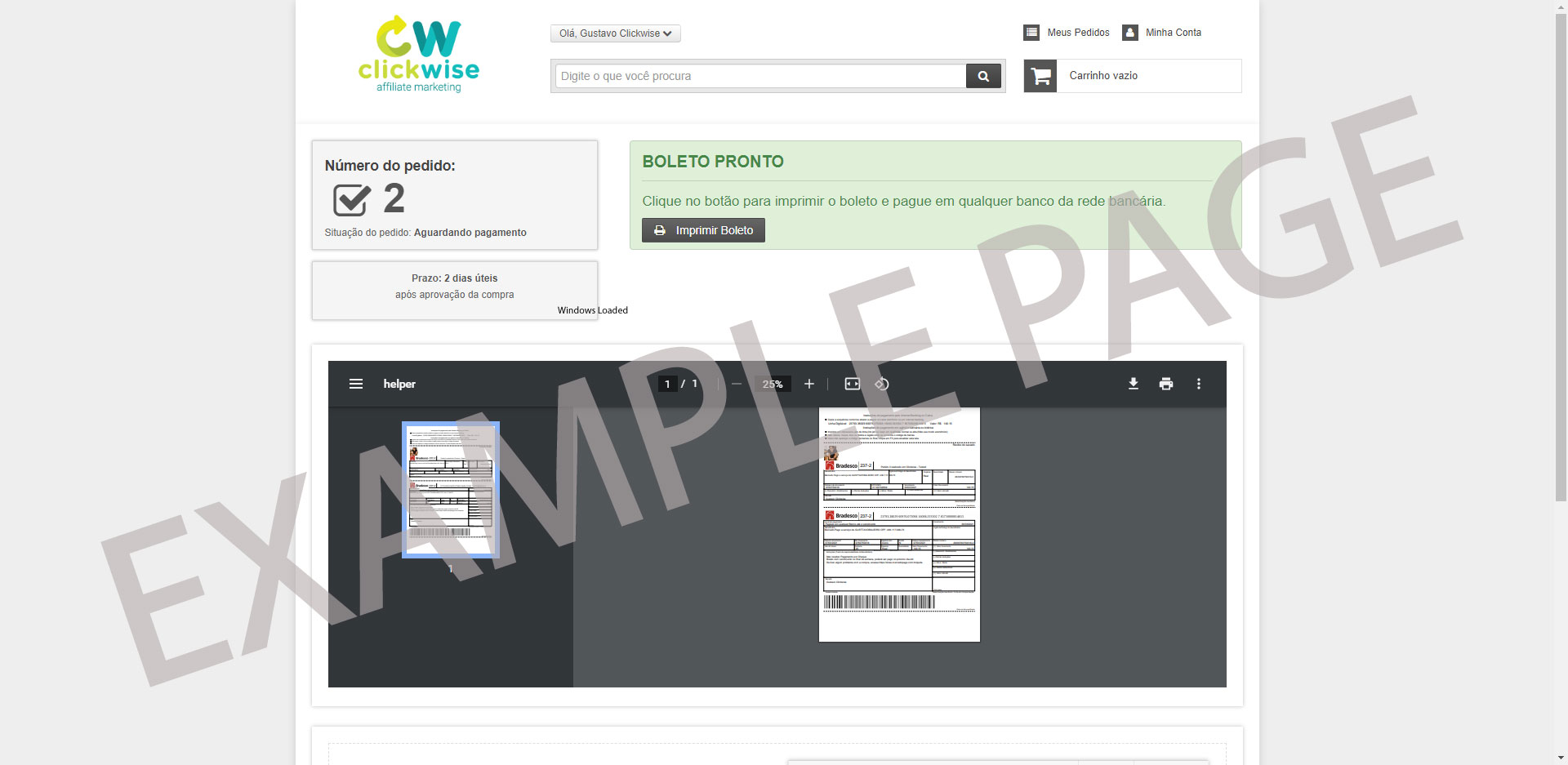
- Alterne a aba do navegador para Tag Assistant e clique em Window Loaded(da página de pedido finalizado).

- Clique em DataLayer para obter as informações coletadas da página.
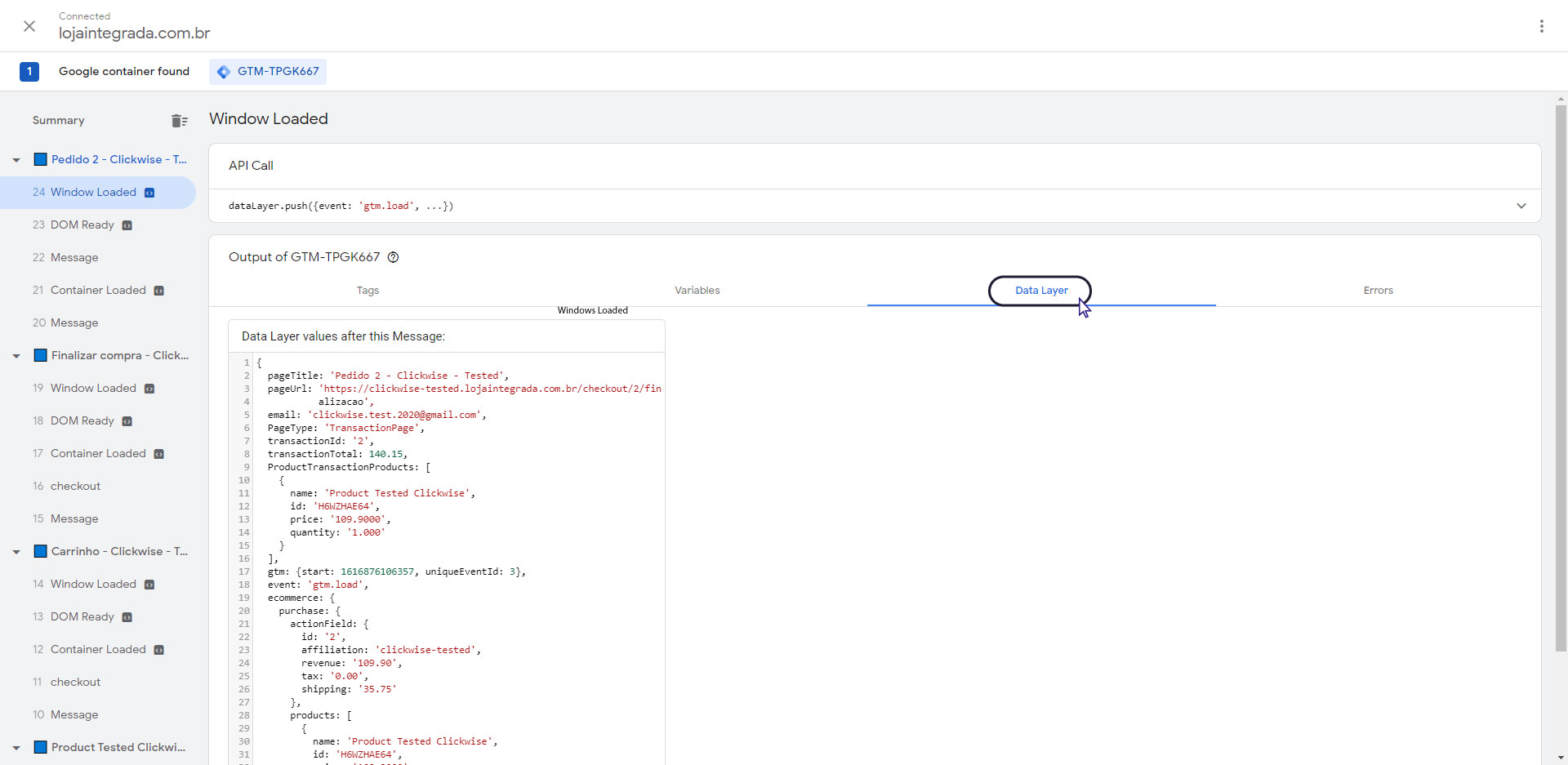
- Identifique e copie os nomes das variáveis de: Valor Total do Pedido; ID do Pedido e Valor do Frete. (A imagem abaixo ilustra apenas um exemplo)
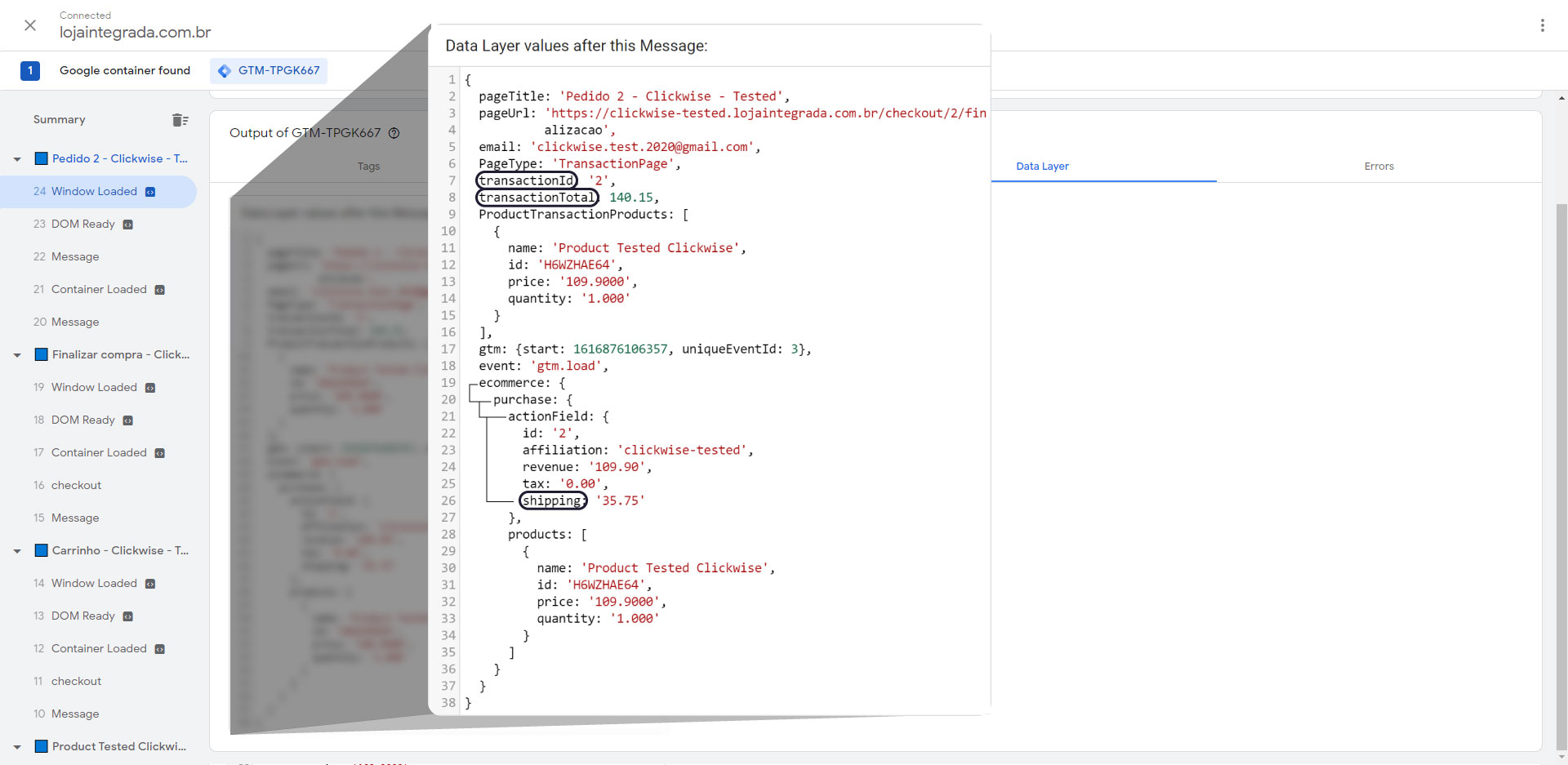
Variavel Descrição transactionId ID do pedido transactionTotal Valor Total do Pedido ecommerce.purchase.actionField.shipping Valor do Frete - No Google Tag Manager navegue até a seção Variáveis no lado esquerdo da página.
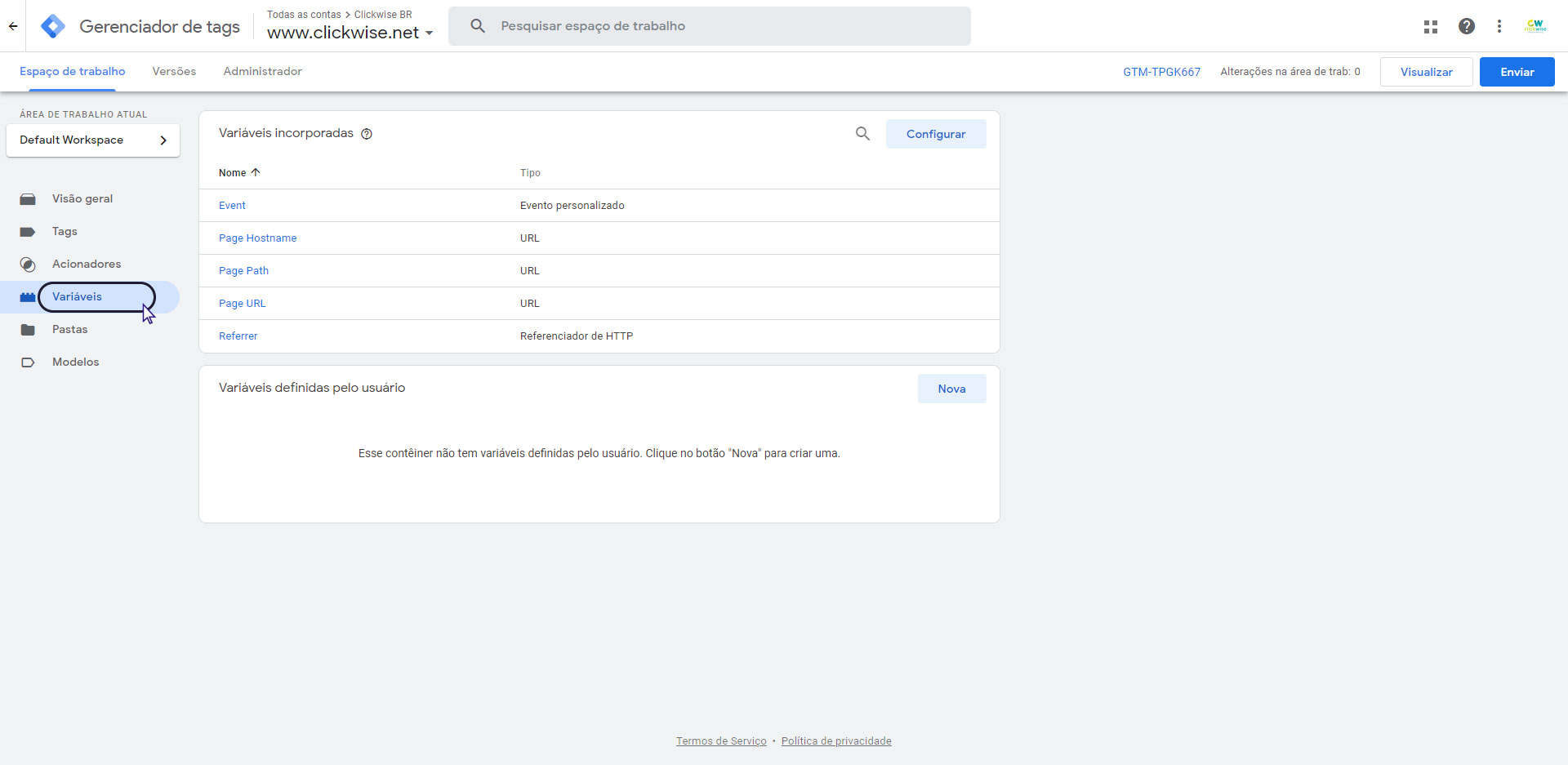
- Clique no botão Nova para criar uma nova variável.
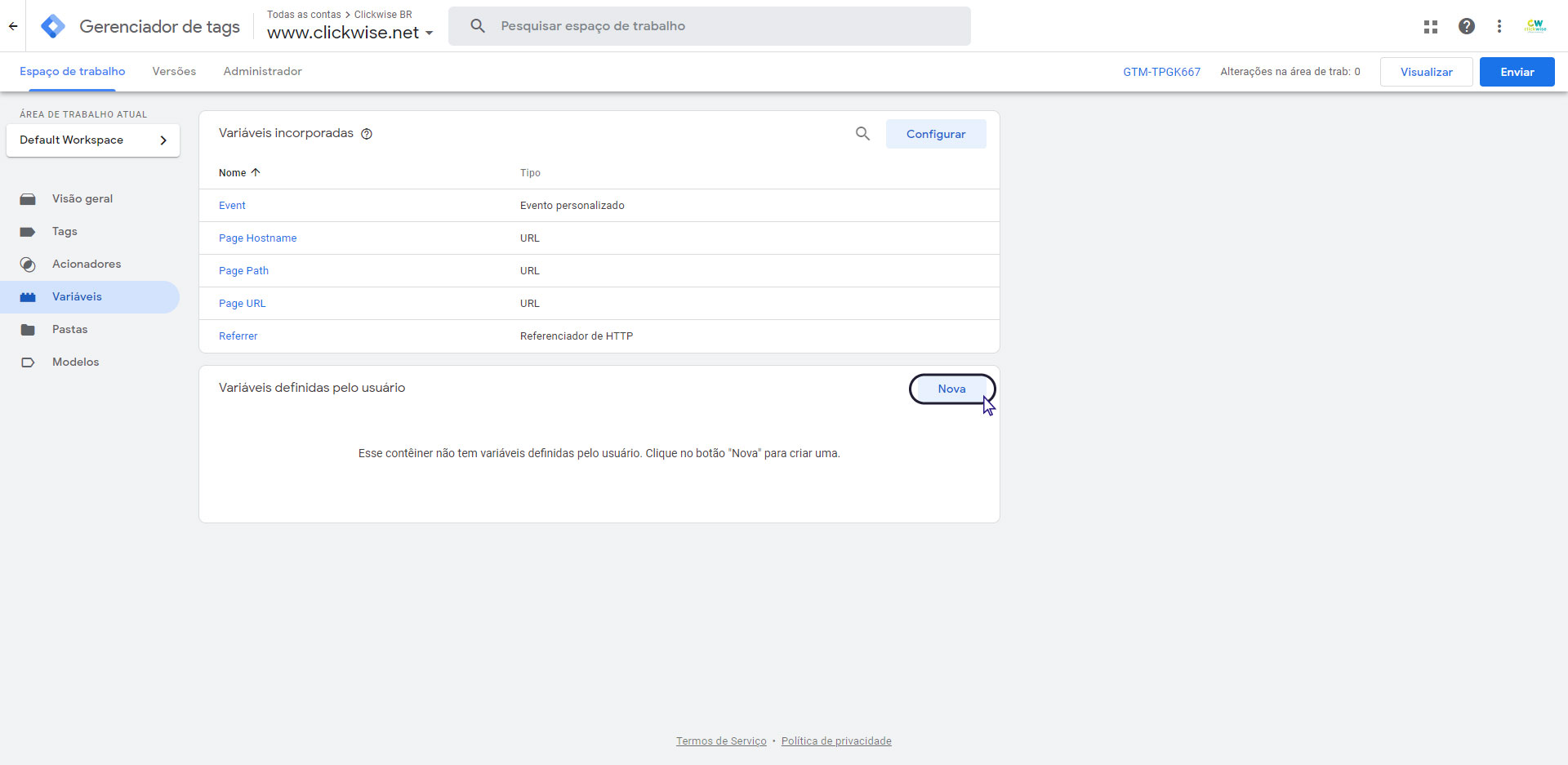
- Clique na caixa Configuração da variável para configurar a variável.
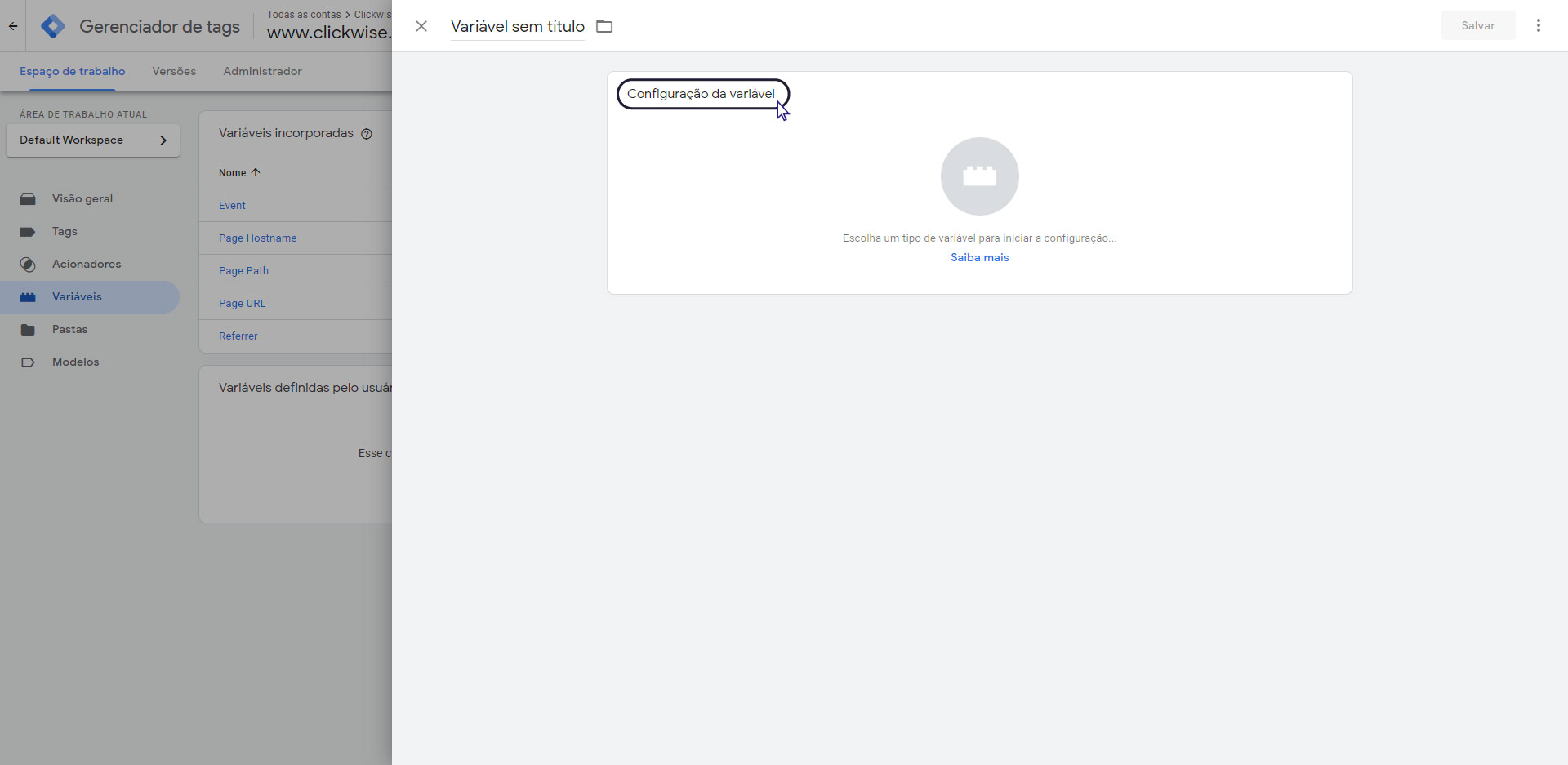
- Escolha Variável de camada de Dados na seção de Variáveis de Página.
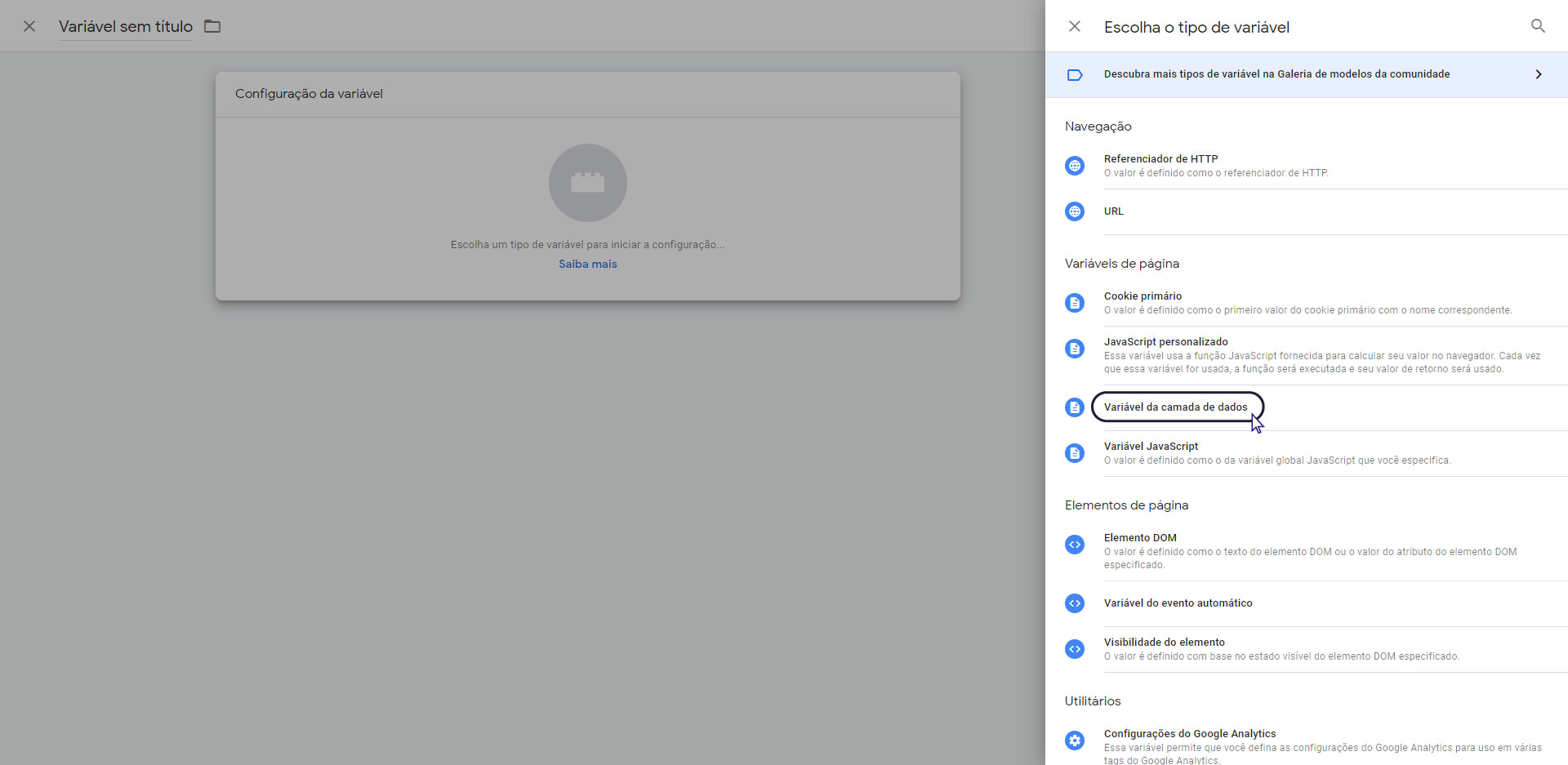
- Nomeie o pixel, por exemplo: 'NumeroDoPedido'; 'ValorTotalDaCompra'; 'ValorDoFrete'
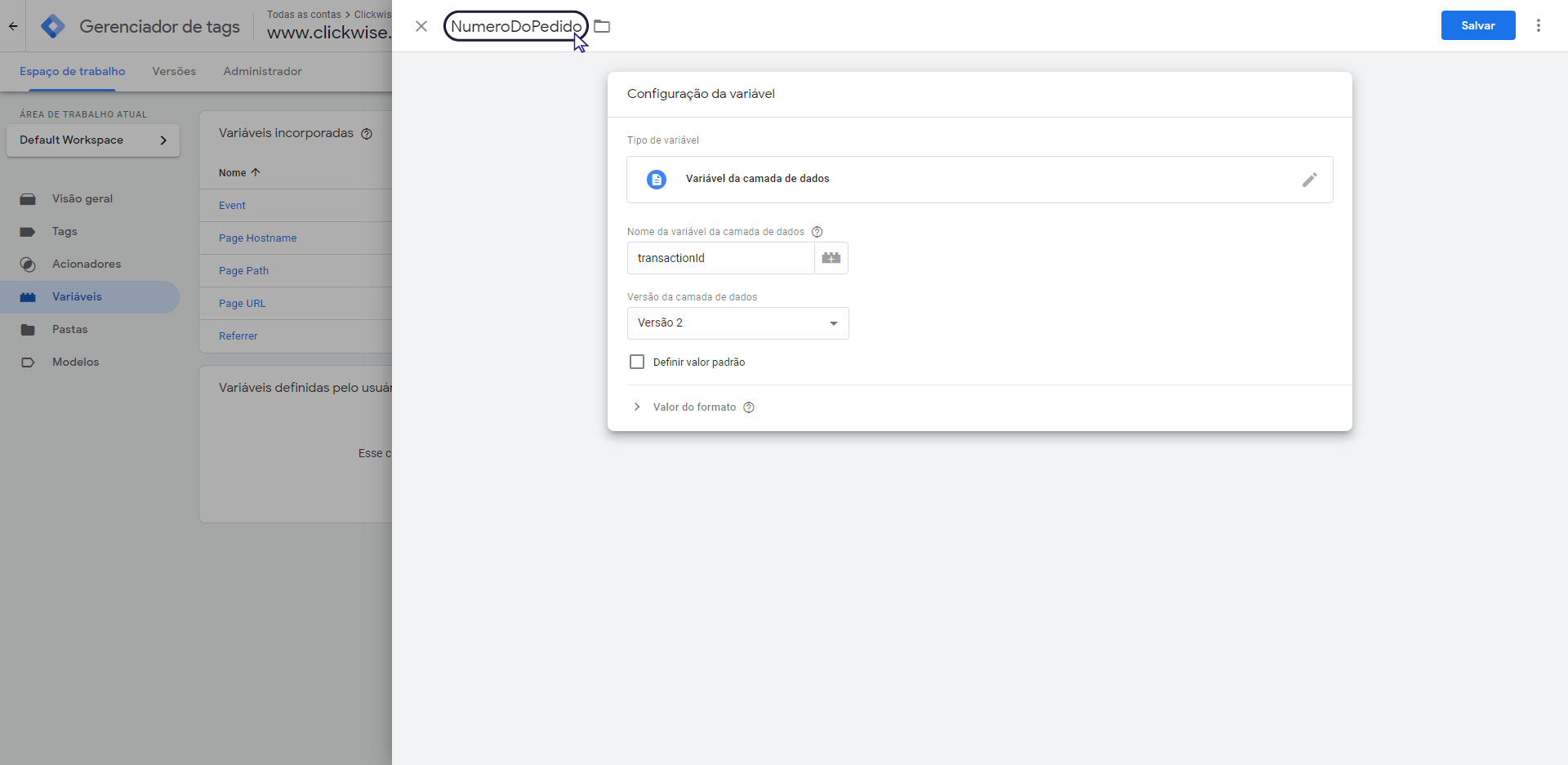
- Clique na caixa: Configuração da variável e depois cole a informação que coletamos no passo 6
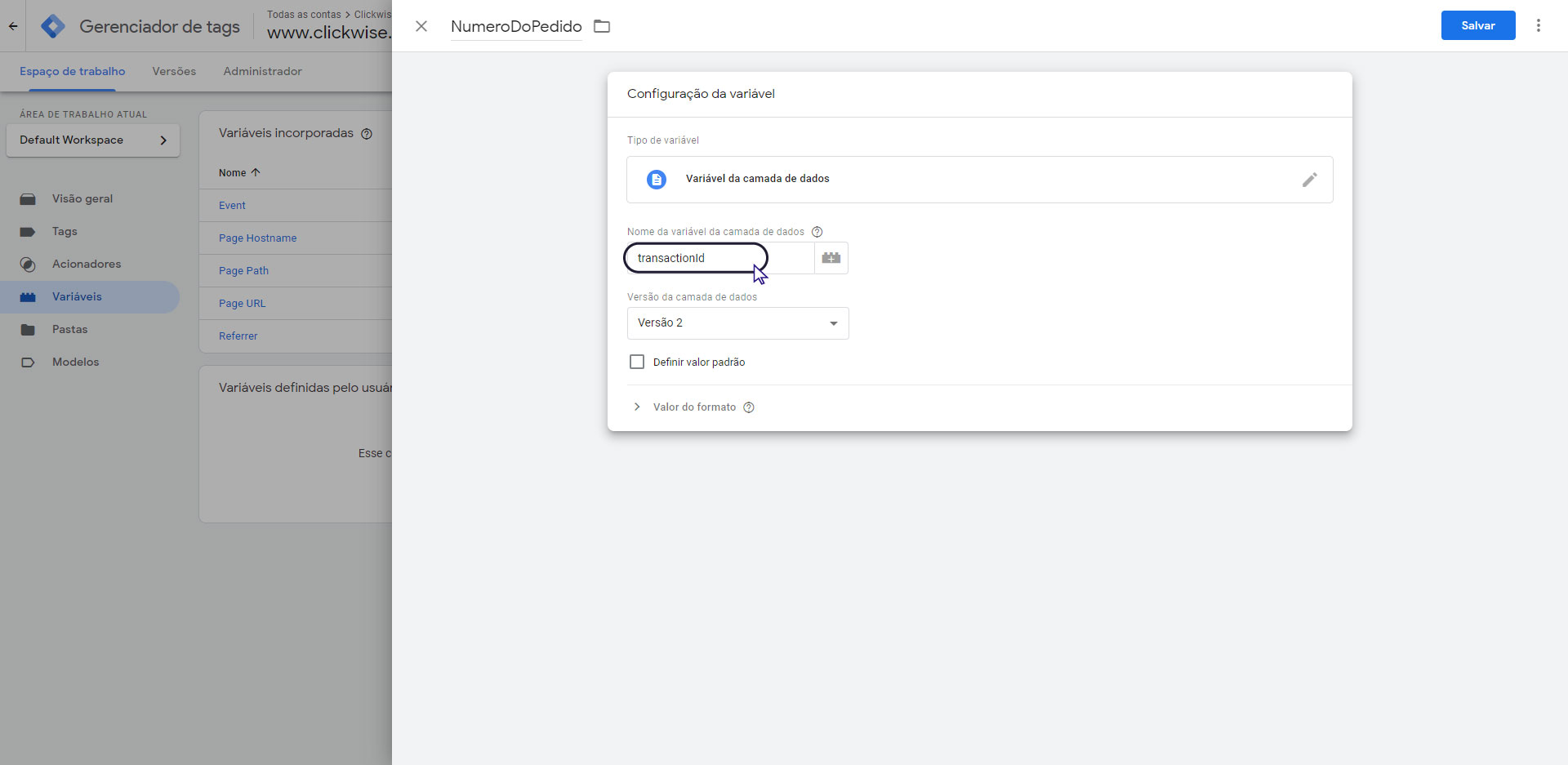
- Clique no botão Salvar
- Repita o processo do passo 8 - 13 para criar as variáveis de Valor Total do Pedido e Valor do Frete
- Navegue até a seção Tags no lado esquerdo da página.
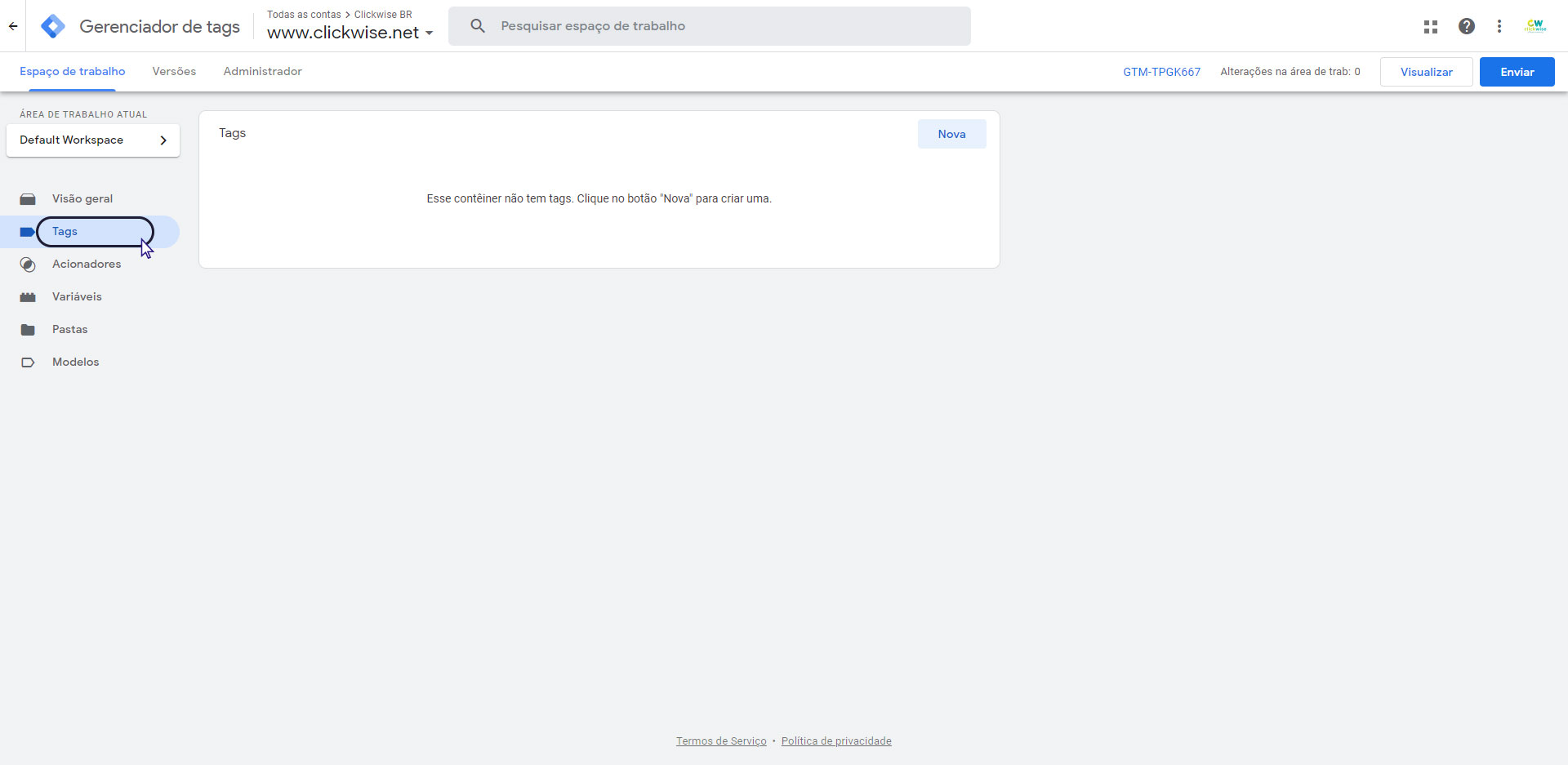
- Clique em Adicionar uma Nova Tag
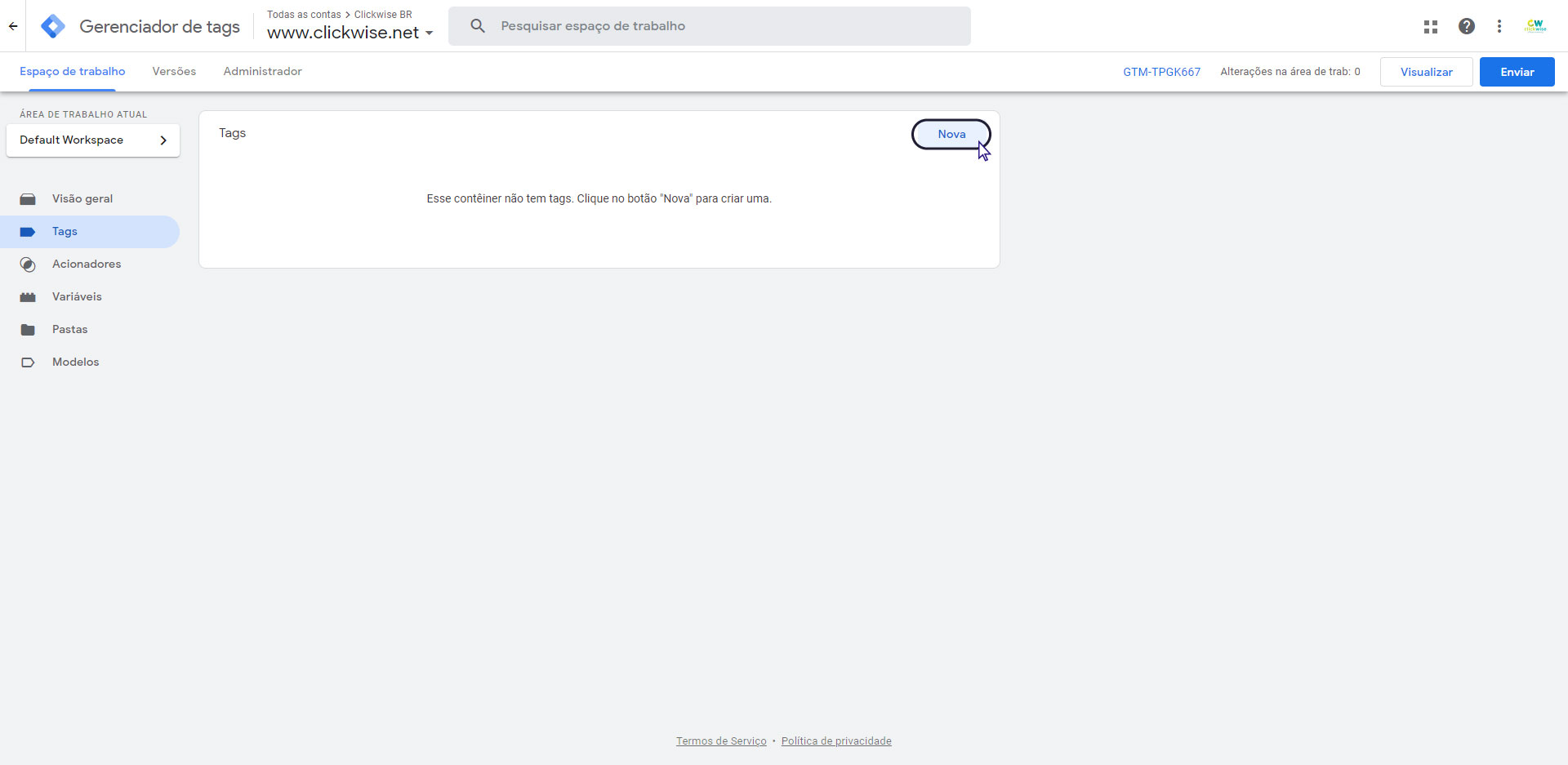
- Clique na caixa Configuração de tag
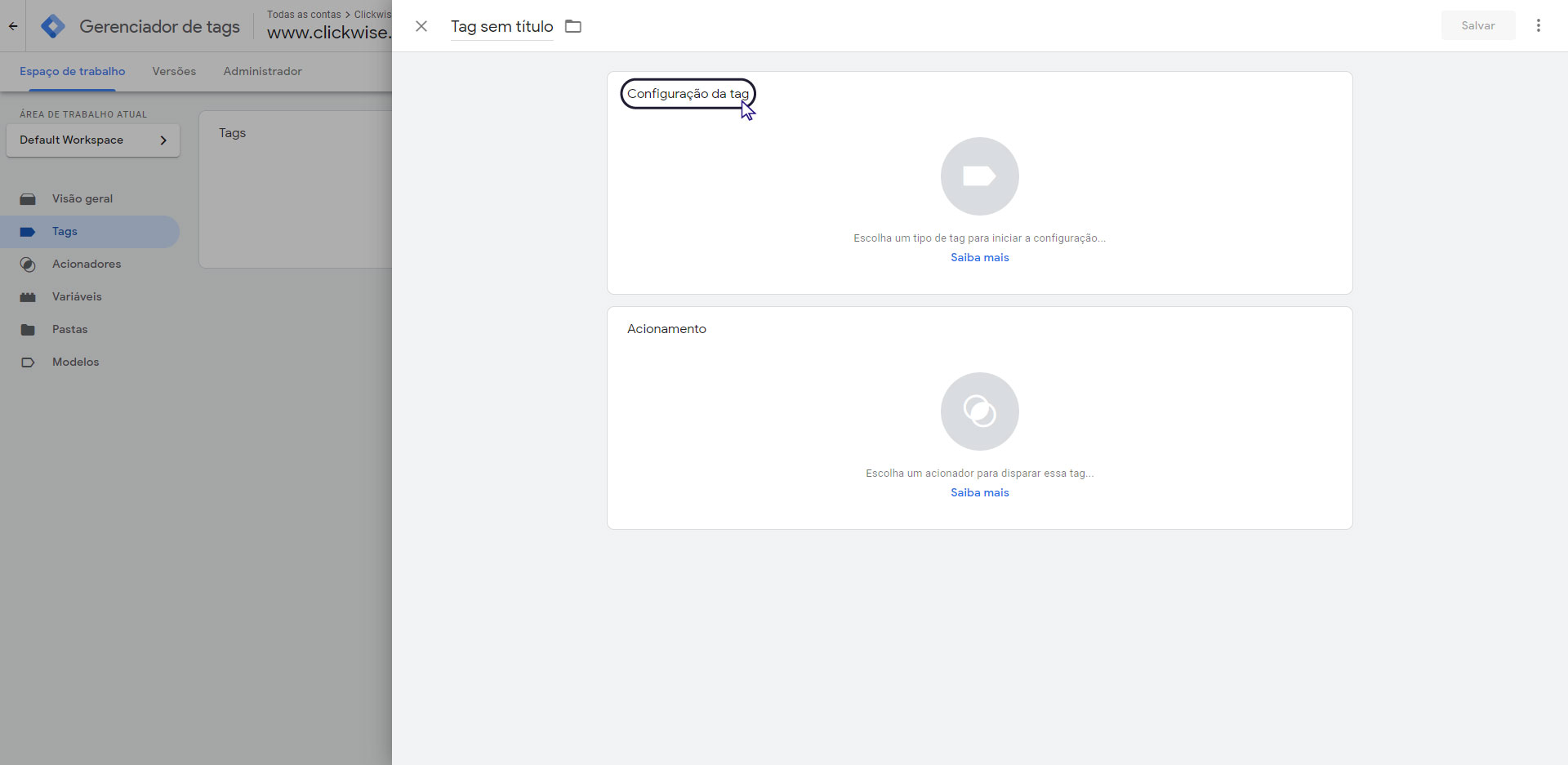
- Escolha Clickwise Pixel na seção de tags personalizadas
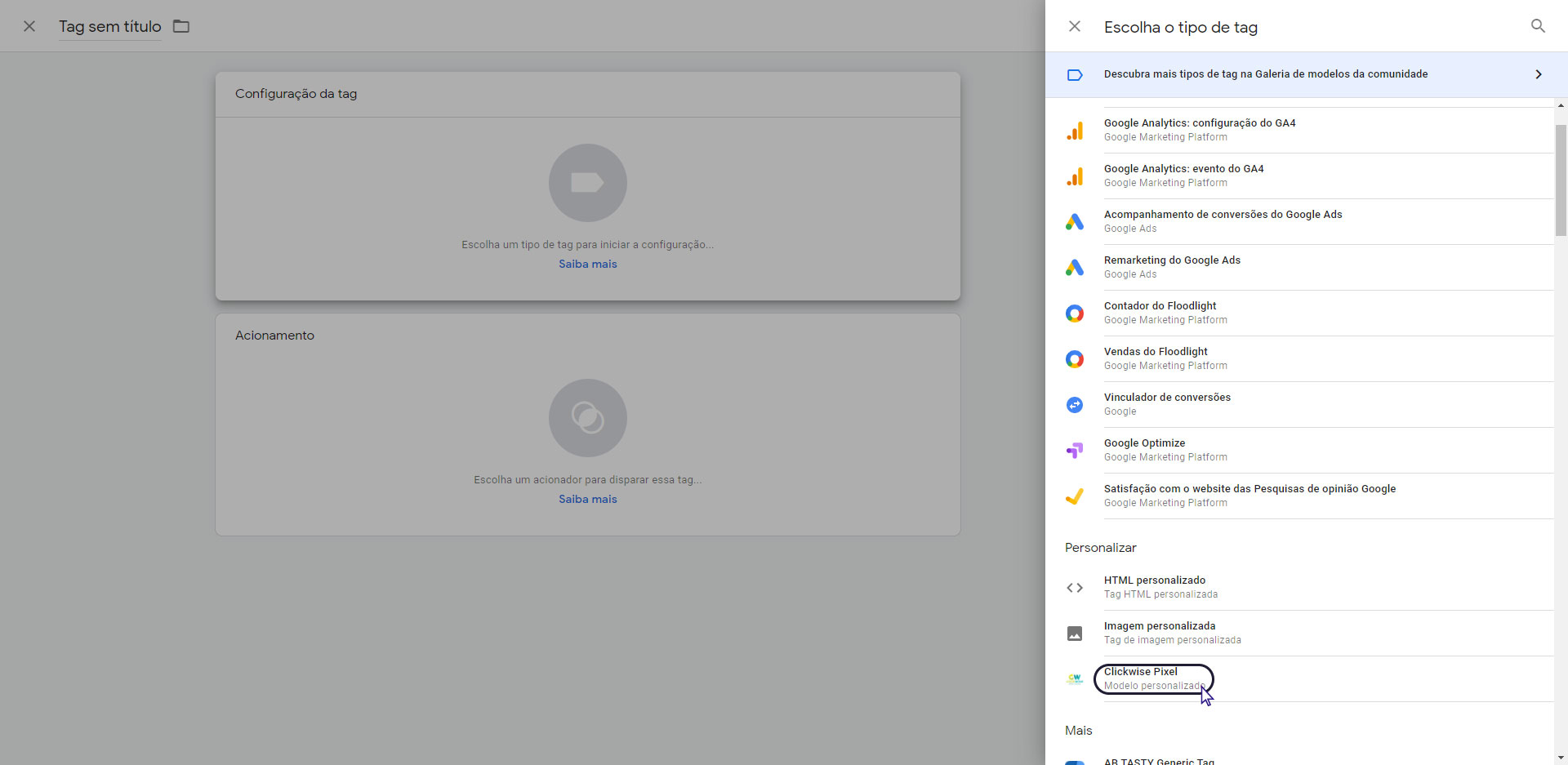
- Nomeie a nova tag, por exemplo: 'Clickwise - Pixel'
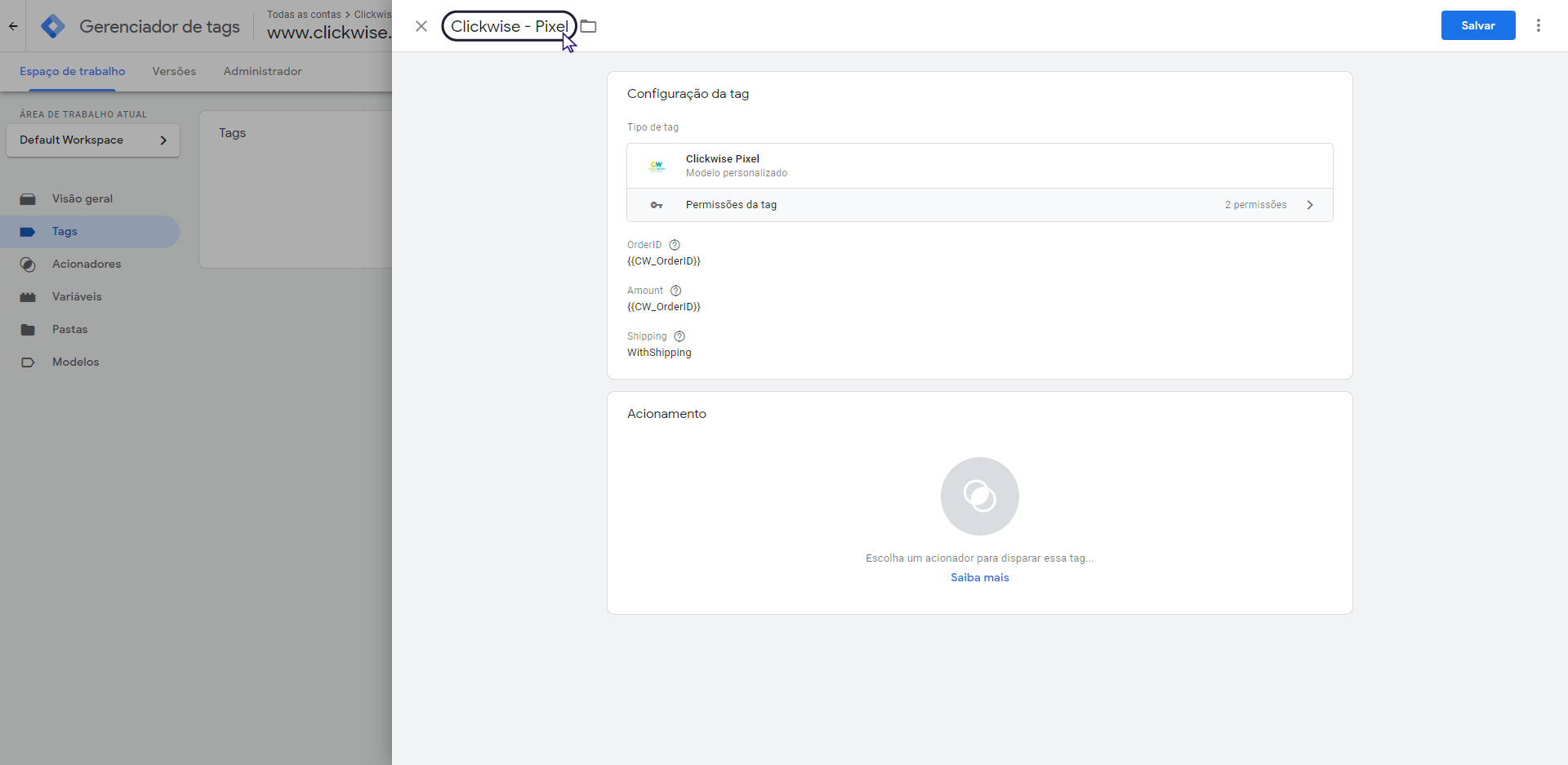
- Adicione os valores aos campos
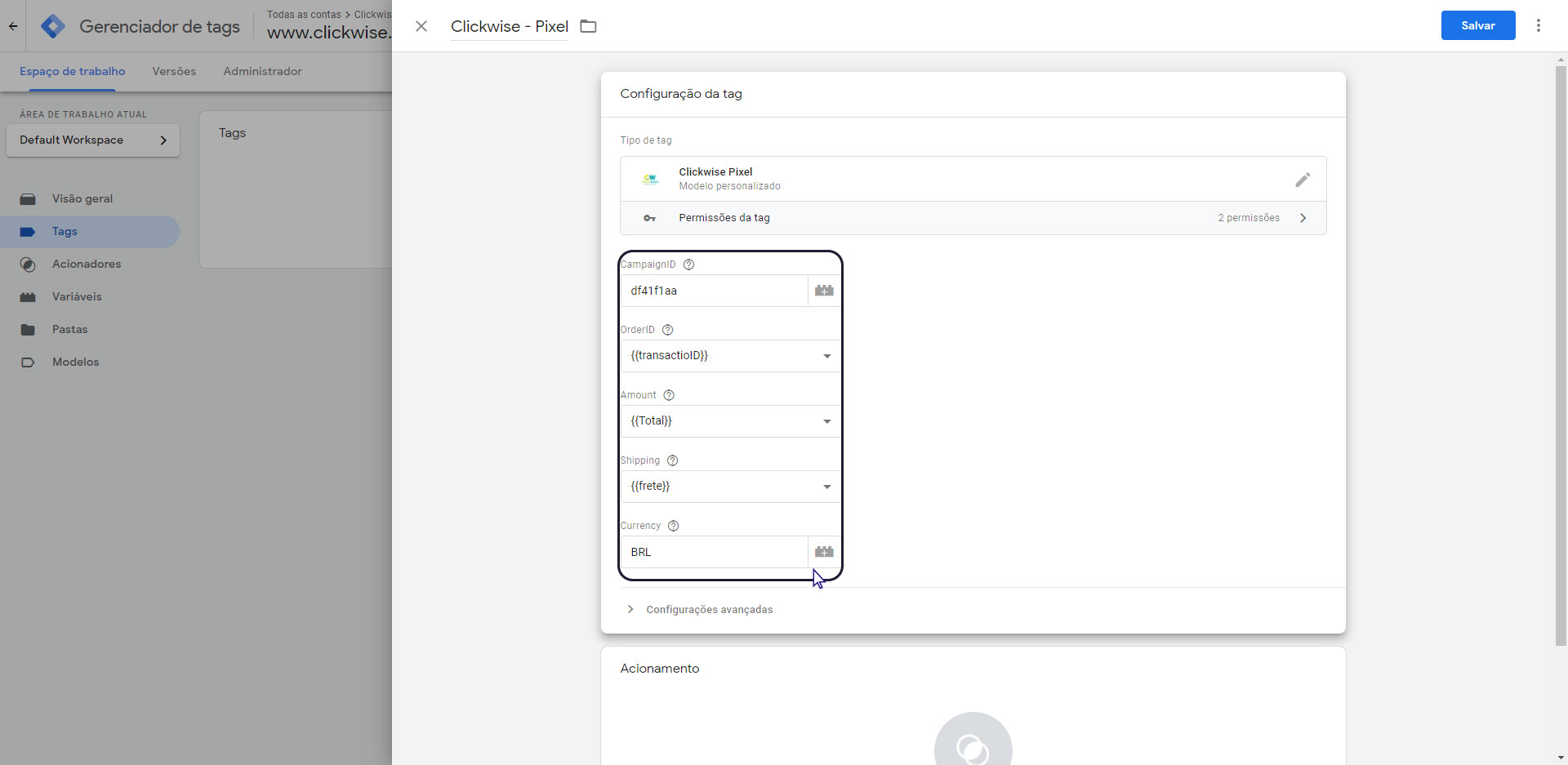
Campo Tipo Descrição CampaingIDobrigatório String ID único da campanha cadastrado na plataforma Clickwise OrderIDobrigatório String Número único do pedido(ID do pedido) - TransactionID Amountobrigatório Float Valor Total da transação - TransactionTotal Shippingobrigatório Float Valor do Frete - transactionShipping
Se Shipping for igual à"WithShipping", o pixel receberá o valor total da compra considerando o freteCurrencyobrigatório String Código de moeda de 3 caracteres